How to Install Linux on Windows 11 and Windows 10 Using VirtualBox
Installing Linux on Windows 11 or Windows 10 can be a seamless and rewarding experience, especially for those looking to explore the world of open-source operating systems. In this guide, we will focus on how to install Linux, specifically Ubuntu, on Windows 11 using VirtualBox. This method ensures that you can enjoy the benefits of Linux without disrupting your current Windows setup.
What is
Ubuntu?
Ubuntu is a free, open-source operating system
based on the Debian Linux distribution. It is user-friendly and widely used
across desktops, servers, and cloud platforms. Ubuntu is supported by Canonical
Ltd., which provides a robust user experience and regular updates. It’s an
ideal choice for beginners and professionals alike due to its ease of
installation and use.
Why Use
VirtualBox?
VirtualBox is a powerful virtualization
software that allows you to run multiple operating systems on a single physical
machine. Using VirtualBox to install Ubuntu on Windows 11 or Windows 10 has
several advantages:
- Isolation:
Ubuntu runs in a virtual environment, ensuring it doesn't interfere with
your primary Windows system.
- Flexibility: You
can easily switch between Windows and Ubuntu without rebooting your
computer.
- Safety: If anything goes wrong, you can delete
the virtual machine and start over without affecting your Windows
installation.
Steps to
Install Linux on Windows 11 Using VirtualBox
Step 1:
Download and Install VirtualBox
- Visit the VirtualBox website and download the latest version for Windows.
- Run the installer and follow the on-screen instructions to complete
the installation.
Step 2:
Download Ubuntu ISO
- Go to the Ubuntu website and download the latest LTS (Long Term Support) version of Ubuntu.
- Save the ISO file to a location on your computer.
Step 3: Create
a New Virtual Machine in VirtualBox
- Open VirtualBox and click on “New.”
- Enter a name for your virtual machine (e.g., "Ubuntu"),
and choose "Linux" as the type and "Ubuntu (64-bit)"
as the version.
- Allocate RAM to the virtual machine. A minimum of 2 GB is
recommended, but 4 GB is ideal for better performance.
- Create a virtual hard disk. Select "Create a virtual hard disk
now" and click "Create."
- Choose VDI (VirtualBox Disk Image) as the hard disk file type and
click "Next."
- Choose "Dynamically allocated" and click
"Next."
- Set the size of the virtual hard disk. A minimum of 25 GB is
recommended. Click "Create."
Step 4:
Install Ubuntu on the Virtual Machine
- Select your newly created virtual machine and click
"Start."
- When prompted to "Select start-up disk," click the folder
icon and browse to the location of the Ubuntu ISO file you downloaded.
Select it and click "Start."
- Ubuntu will boot from the ISO. Follow the on-screen instructions to
install Ubuntu.
- Choose your preferred language and click "Install
Ubuntu."
- Select the installation type. The default option, "Erase disk
and install Ubuntu," will only affect the virtual hard disk and not
your physical machine.
- Follow the remaining prompts to complete the installation,
including setting up your user account and password.
- Once the installation is complete, restart the virtual machine when
prompted.
Summary
In this guide, we discussed how to install
Linux on Windows 11 using VirtualBox, focusing on the Ubuntu distribution. We
covered downloading and installing VirtualBox, obtaining the Ubuntu ISO file,
creating a new virtual machine, and finally installing Ubuntu within that
virtual machine. This method allows users to explore and utilize Ubuntu without
affecting their primary Windows installation, providing flexibility, safety,
and ease of use. Ubuntu’s robust support for cloud computing, compatibility with
various hardware platforms, and regular updates make it an excellent choice for
both novice and experienced users. So, why wait? Install Ubuntu on your Windows
10 or 11 computer today and enjoy the best of both worlds.
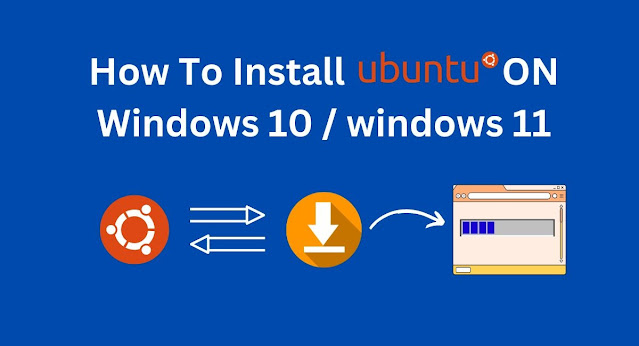



Comments
Post a Comment